

To change the video track in VLC: puse the video and right click on the middle of the screen > select Video and then Video Track as depicted in the picture below. If your video has multiple video streams encoded in HEVC codec, such as an MKV video, you may fix the VLC HEVC/H.265 playback error by switching to another video track.
#VLC NOT PLAY FILE TIME STUCK 0 INSTALL#
Unfortunately there is no way for you to fix this." To fix the VLC HEVC not playing error, you simply need to install the libde265 decoder plugin for it. And you may see an error mesage like "No suitable decoder module: VLC does not support the audio or video format 'hev1 (hvc1)'. In some cases, the VLC won't play HEVC videos with a particular codecs, i.e., HEV1 or HVC1.
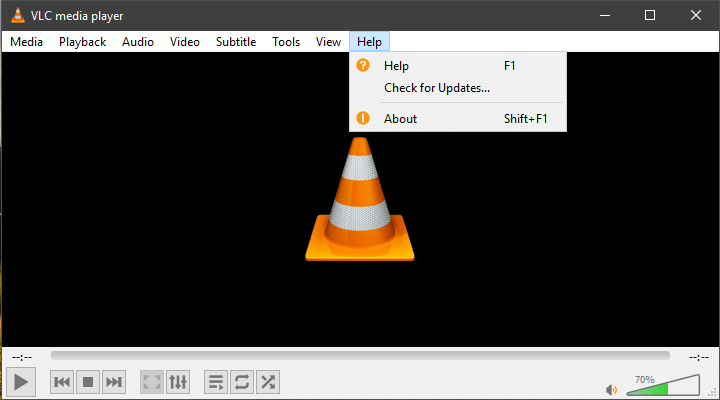
Besides, during the VLC HEVC video playback, close any other active tasks that may occupy your CPU.
#VLC NOT PLAY FILE TIME STUCK 0 UPGRADE#
If you have an old computer, you should try to increase the built RAM to 4GB or higher, and upgrade the graphics card to one that supports VLC HEVC hardware decoding (more than that, Windows 10 requires more powerful hardware than Windows 7). Playing HEVC, especially HEVC videos in 4K/8K high resolutions 10bit, is very CPU demanding. You can adjust the settings: Tools > Preferences > Video > De-interlacing, change the setting to Automatic, or you can select another de-interlacing mode like Blend. For example, with DirectX11 encoding on, if the de-interlace setting is set to "On" with Yadif (x2), the HEVC won't play smoothly in VLC. When VLC won't play HEVC videos, don't forget to check the de-interlacing settings. Increase VLC caching for HEVC playback 3.

To change the setting under Input/Codecs > Hardware-accelerated decoding > DVXA 2.0 or Direct3D11, and under Video > Output > select Direct3D11 or Direct3D9 output. Second, if the above doesn't work, set VLC to use DXVA with Direct3D11 output or D3D11VA with Direct3D9 output. The good news is that you can solve this problem by setting the hardware acceleration of VLC on some computers.įirst, disable VLC HEVC hardware decoding: Tools > Preferences > Input/Codecs > Hardware-accelerated decoding > Disable. As a result, VLC HEVC playback becomes choppy. If you leave the hardware acceleration in VLC to automatic, it may apply the GPU acceleration for H.264 streams instead of H.265/HEVC streams. Below we have all the proven solutions to those errors, just try the following steps: 1. In most cases, the HEVC not playing in VLC errors are caused by computer configuration and VLC settings. Solutions to VLC not Playing HEVC Problems To solve them, below will give you some possible solutions. To sum up, the errors are mainly caused by missing required HEVC codec for VLC, corrupted HEVC file, high-resolution HEVC video and some other reasons.
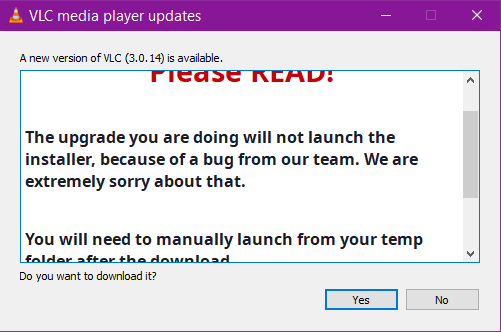
Therefore, the HEVC videos often come in high specifics like 60fps, 10bit, 4K, and even 8K resolutions. HEVC, or H.265, is used by many advanced cameras such as GoPro, DJI, 4K DSLR cameras, iPhone, etc. Various VLC won't Play HEVC Videos Problems


 0 kommentar(er)
0 kommentar(er)
